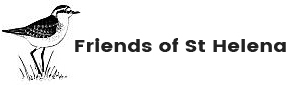Our two magazines Wirebird and St Helena Connection can be downloaded by members as PDF files. These can then be read on your Kindle after the PDF files have been converted in a way that allows them to be downloaded to your Kindle and read in the same way as any book.
To begin with
There are two ways to transfer these files to your Kindle, the first of which is as follows:
To begin with
- Sign in to the Friends of St Helena website
- Download the desired Wirebird PDFs from HERE or St Helena Connection PDFs from HERE
- Ensure your Kindle is NOT in Aeroplane mode
There are two ways to transfer these files to your Kindle, the first of which is as follows:
- Install the Send to Kindle utility on your PC or Mac from HERE
- Right-click on the PDF file name in Windows Explorer or in the print dialog of any Windows application. Select SEND TO and then select KINDLE
- The PDF should appear on your Kindle within minutes.
- Log into your Amazon account on your Mac or PC. Click on the "Account & Lists" tab at the top of the screen.
- Click "Manage content and devices" found in the blue section near the bottom of the screen. Note: You may be asked to sign into Amazon again.
- Click the "Preferences" tab at the top.
- Scroll down to "Personal Document Settings." Here you'll see the email address associated with your Kindle device. If you have multiple Kindle devices, each device will have a different email, even if they are all registered to the same account. Make a note of the email address for your device.
- If you want to create an additional email address for your device, a little further down the page you will see an "Approved Personal Document E-Mail List" section. Click "Add a new approved e-mail address." Enter the email address that you'd like to use to send a PDF to your Kindle device in the pop-up and click the yellow "Add Address" button when you're ready.
- Draft an email to your Kindle email address. Attach the PDF file and send.
- You will receive an email from Amazon Kindle Support letting you know that your Kindle received a request to send a document. You will need to click to verify the request within 48 hours.
- Once you click the link to confirm in the email, your document should immediately begin downloading on the Kindle device you sent it to.